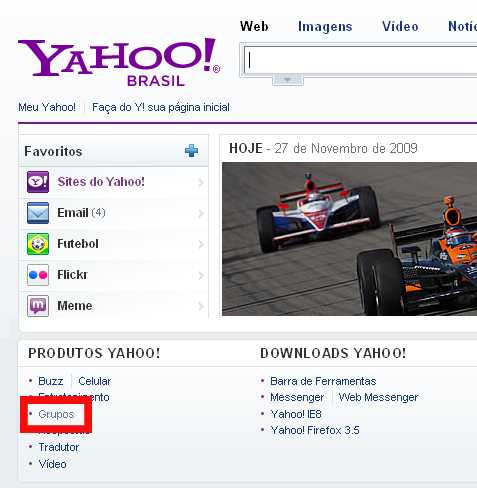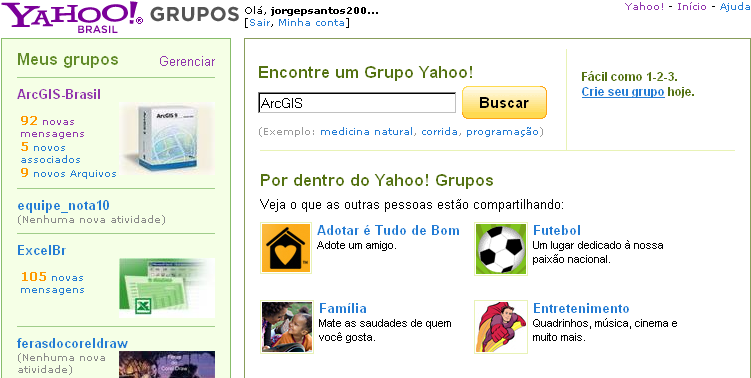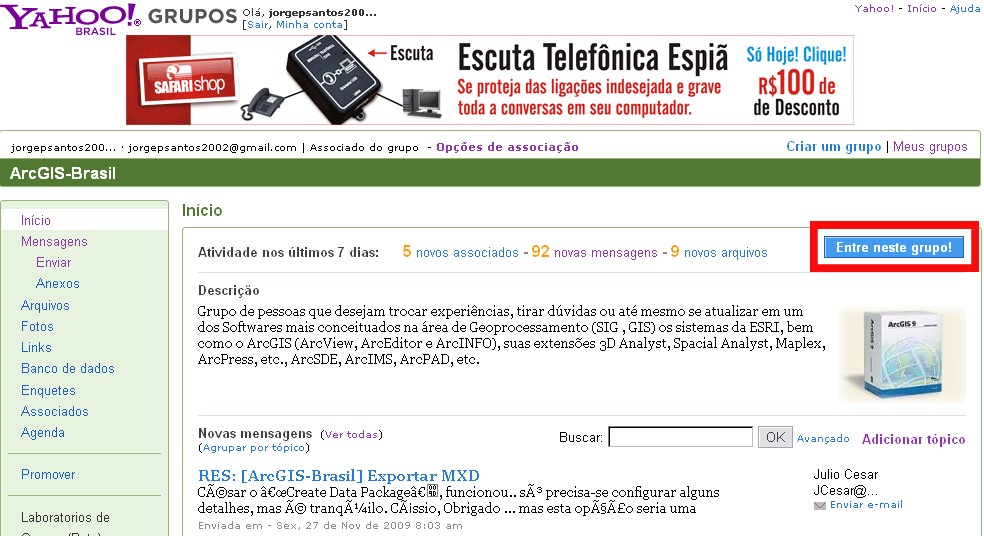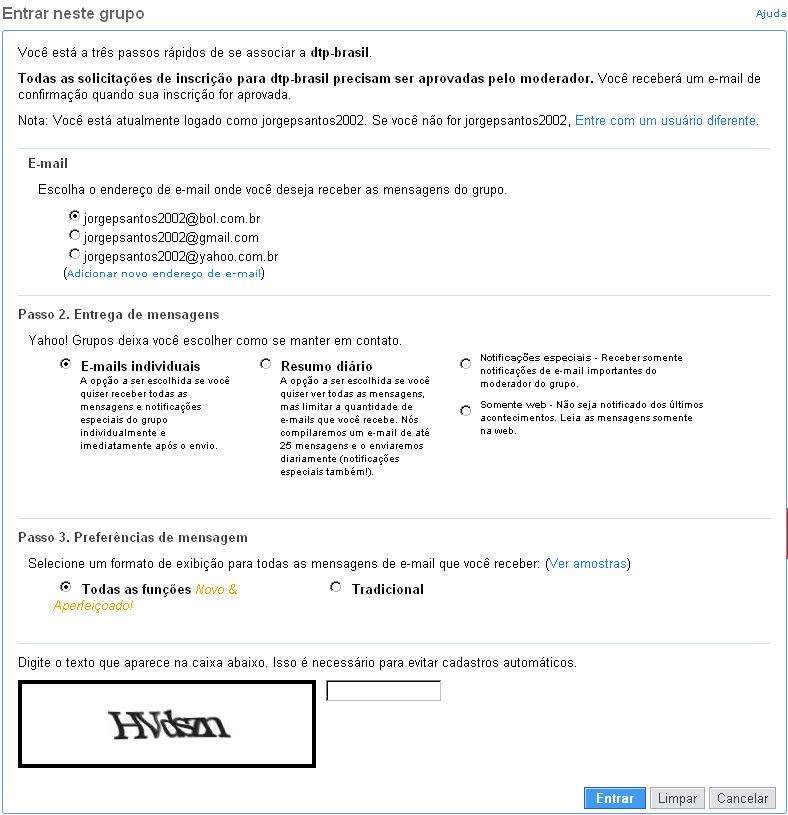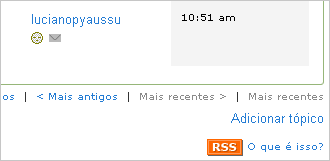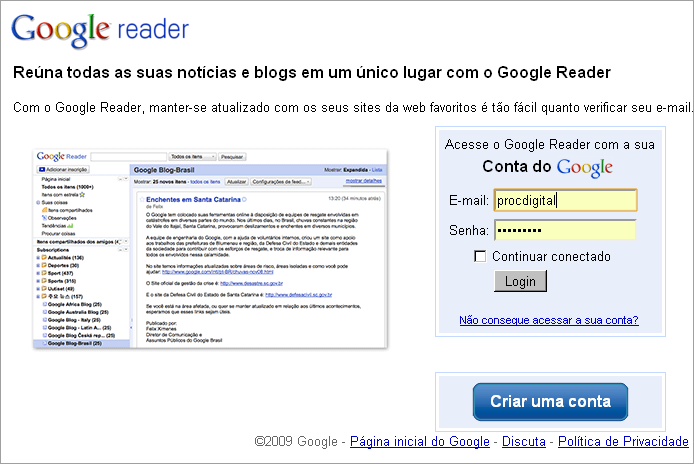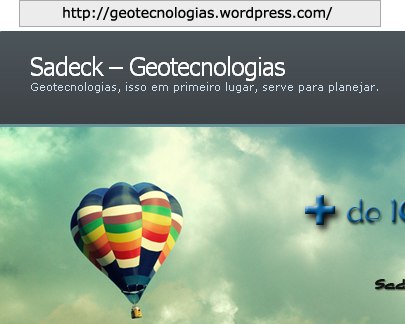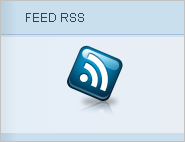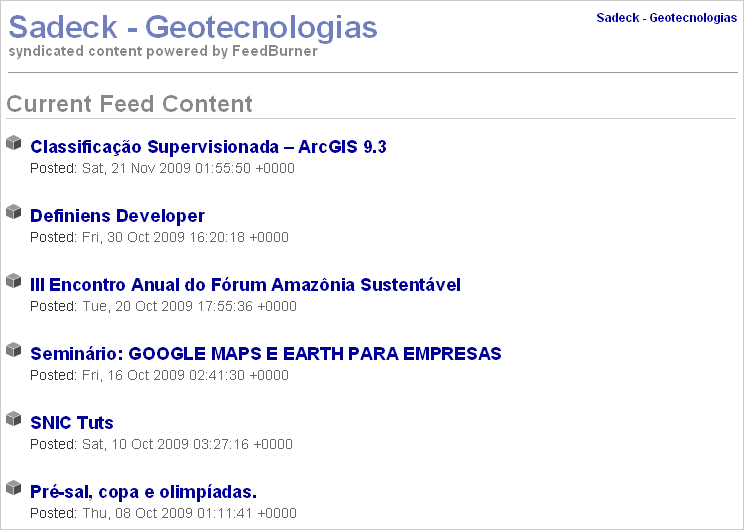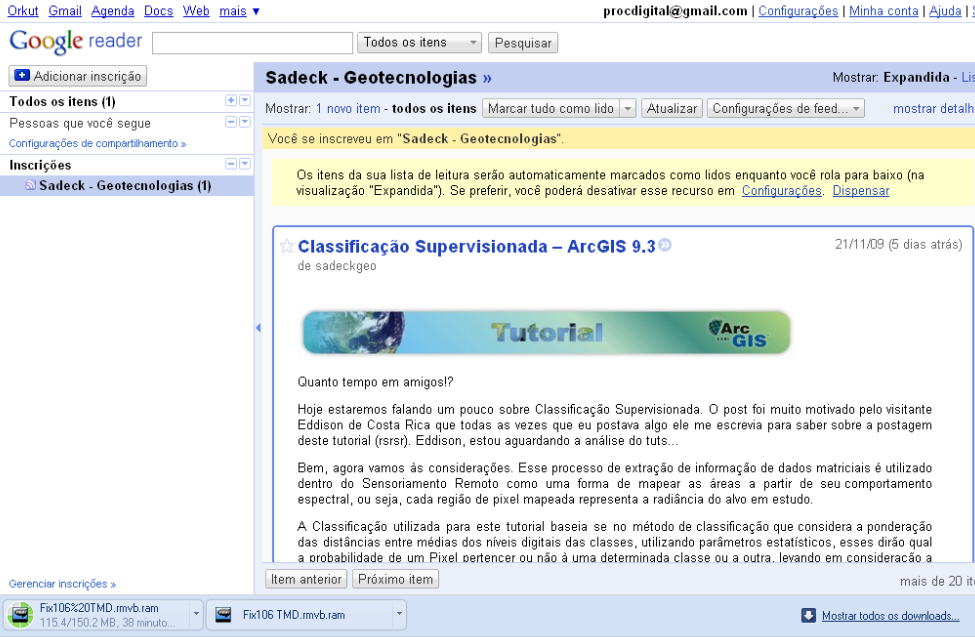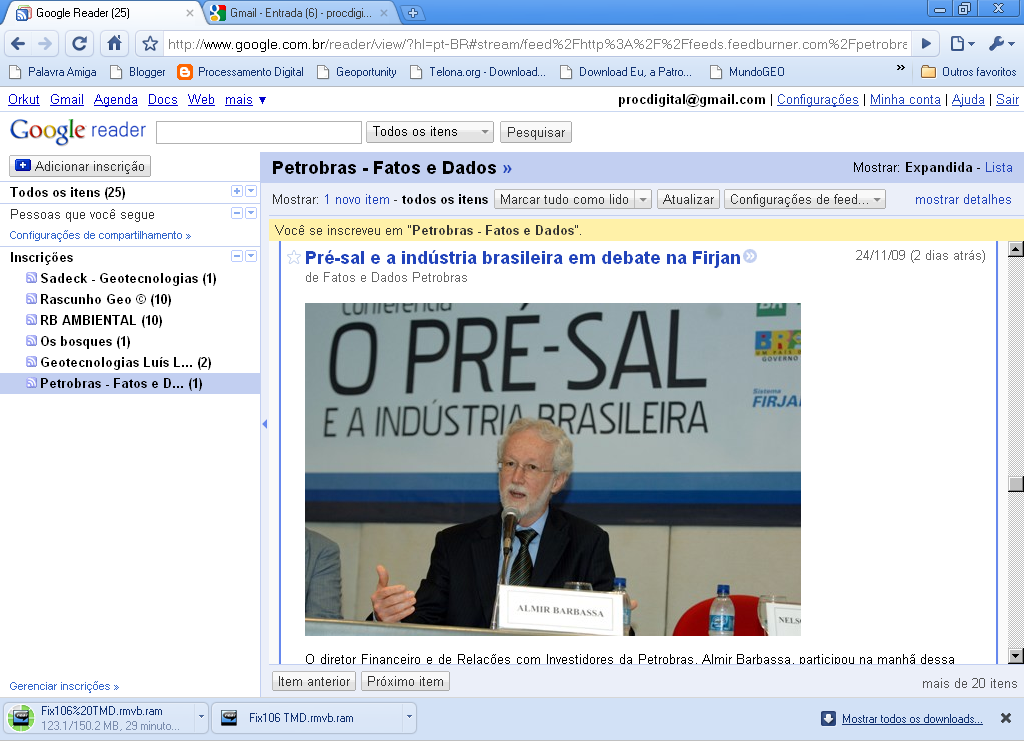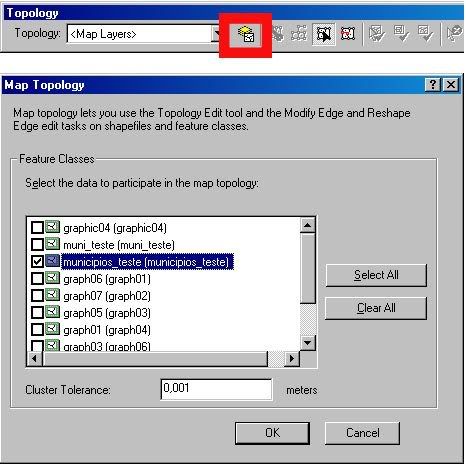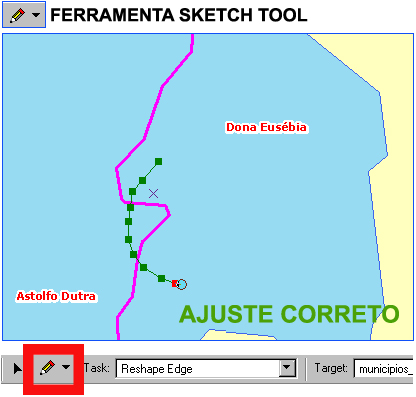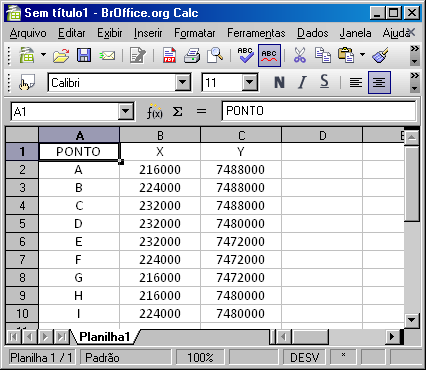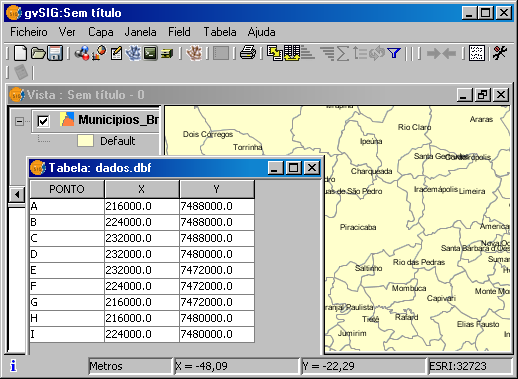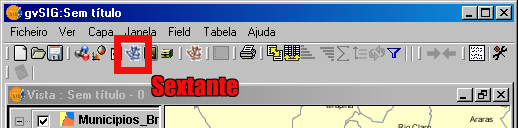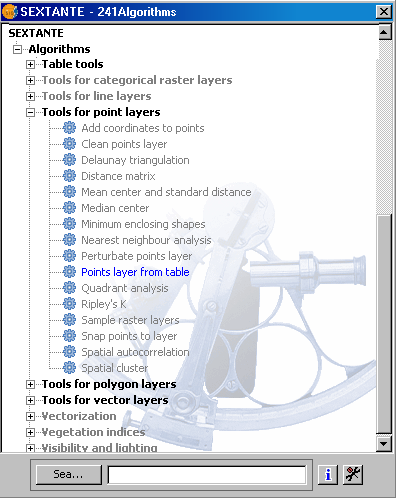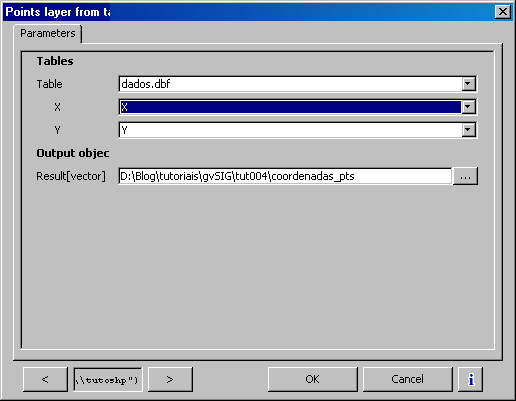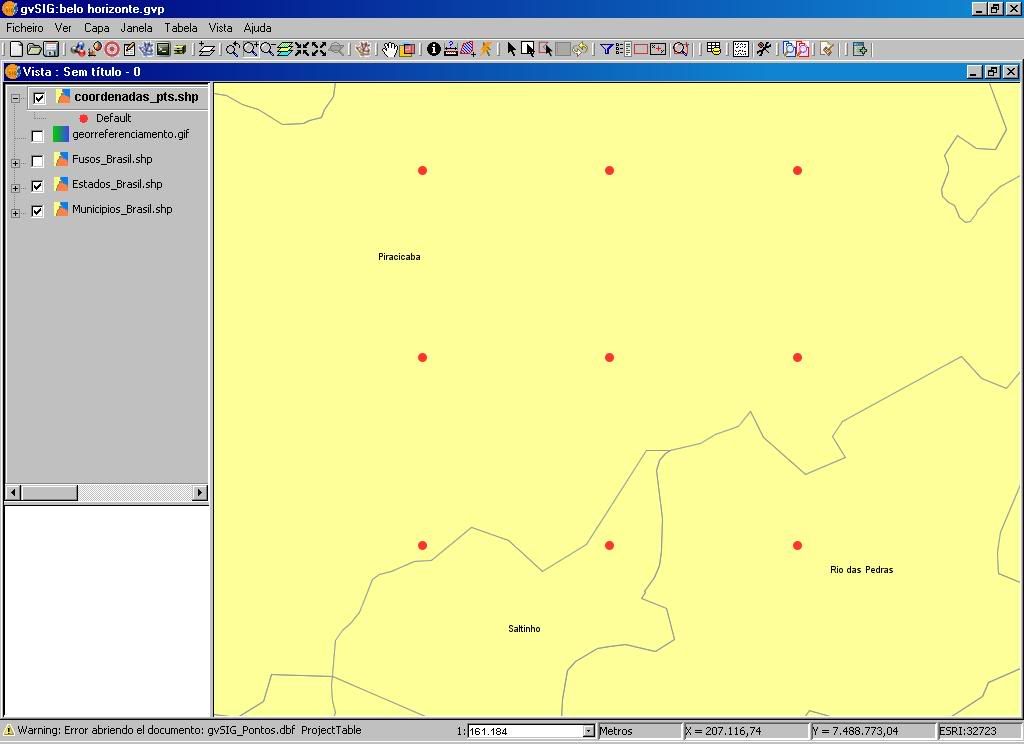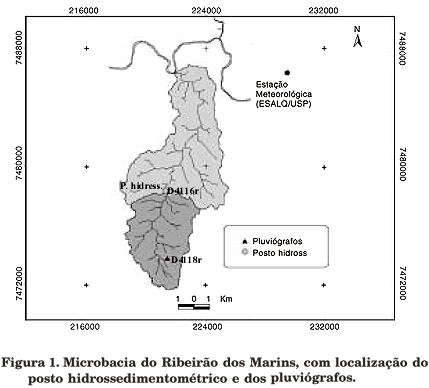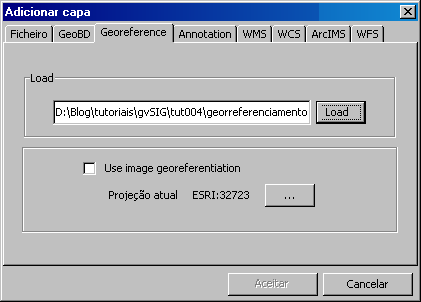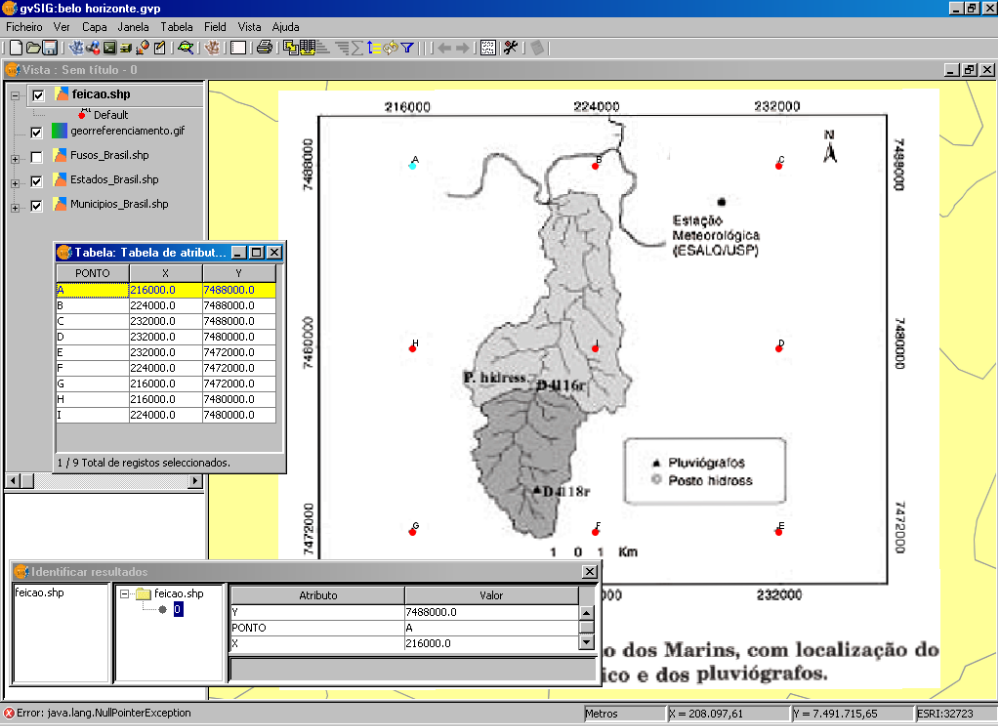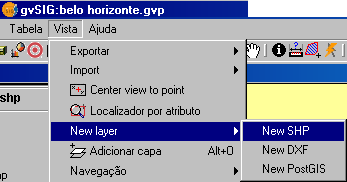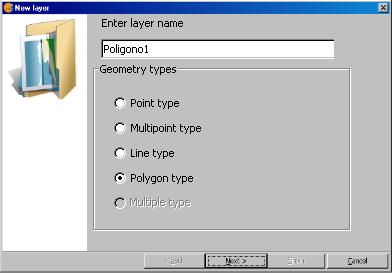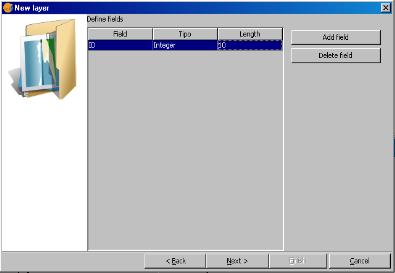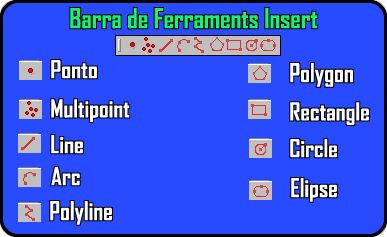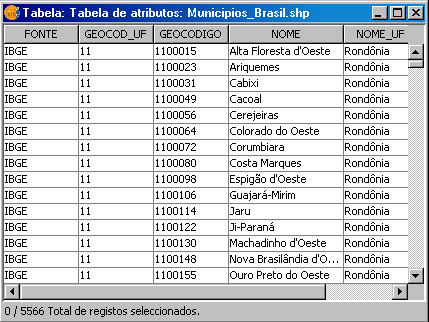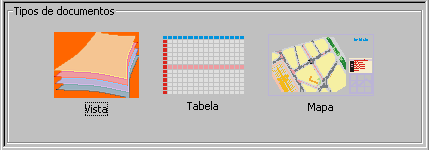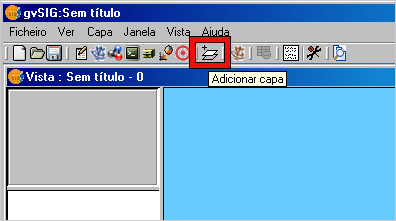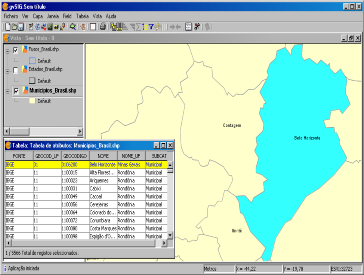Bem-vindo! Se você utiliza a versão
1.9 ou superior do gvSIG,
clique nesse link para ler o tutorial e
assista o vídeo sobre o módulo de georreferenciamento deste sensacional programa.
Eu estava visualizando alguns vídeos no Youtube sobre tutoriais do gvSIG e
encontrei um vídeo sobre georreferenciamento de arquivos raster, que serviu de inspiração para criação de um tutorial que descreve uma função muito importante para os usuários do programa: o georreferenciamento.
O georreferenciamento pode ser realizado tanto no sistema de coordenadas geográficas como no sistema de coordenadas planas. Escolhi o sistema de coordenadas planas para o tutorial, porém, antes de iniciar o assunto, é importante colher informações sobre a posição real do arquivo raster que não contém uma referência espacial.
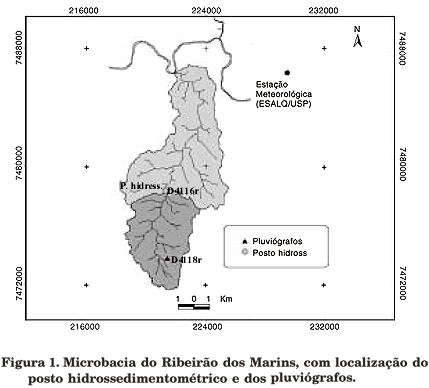
Analisando o raster acima, fica claro que se trata de uma microbacia. Após uma rápida pesquisa no Google, descobri que essa bacia está localizada no município de Piracicaba, no estado de São Paulo. Como vamos trabalhar com metros como unidades, cuidado na hora de atribuir o fuso (o município de Piracicaba abrange os fusos 22 S e 23 S). Essas coordenadas correspondem ao fuso 23, portanto, a projeção/datum que será utilizada é
UTM WGS 1984 Fuso 23 S.
Coletando coordenadas do arquivo raster
Antes de georreferenciar as cartas, geralmente faço a coleta dos pontos de controle e organizo numa planilha do Excel. Também costumo organizar a ordem dos pontos em sentido horário, começando pelo canto superior esquerdo. Como trata-se de um georreferenciamento simples, quatro pontos seriam suficientes para georreferenciar essa figura (a figura possui 9 coordenadas no total). Podemos atribuir letras do alfabeto para identificar cada ponto, conforme pode ser visto na imagem abaixo:
Se o usuário demonstrasse interesse em carregar essas coordenadas do Excel na Vista, a solução simples seria
exportar para dbf, carregar como Tabela no gvSIG e
converter para pontos através da extensão
Sextante. Futuramente vou criar um post para explicar esse procedimento. Agora que as coordenadas do mapa foram anotadas, está tudo pronto pra dar início ao processo de georreferenciamento.
O procedimento para carregar uma imagem no gvSIG é simples:
- Clique no menu
Vista > Adicionar Capa (ao apontar para o local do disco onde a imagem está armazenada, é importante alterar o campo
Files of Type para
gvSIG Image Driver, caso contrário, a imagem não vai aparecer).
Veja, porém, o procedimento para adicionar uma imagem no gvSIG que será georreferenciada:
- Clique no menu
Vista > Adicionar Capa
- Clique na guia
Georeference e aponte para o local do disco onde a imagem está armazenada.
- Clique no botão
Aceitar.
O processo de georreferenciamento vai carregar o raster na posição atual da Vista. Não se preocupe, pois logo vamos realizar o ajuste das coordenadas.
Para esse trabalho, não vou considerar os valores gerados pelo Erro Médio Quadrático (RMS), pois trata-se de um georreferenciamento simples, apenas para ajustar a figura e conhecer o processo de georreferenciamento na ferramenta gvSIG. Em aplicações reais, é preciso inserir os pontos de olho no RMS. Por convenção, especialistas recomendam que o RMS tolerável deve alcançar, no máximo, o valor de 1 pixel do raster (Ikonos = 1m / Quickbird = 60cm / CBERS = 20m).
Para inserir o primeiro ponto, utilize a ferramenta Zoom para
aproximar-se da região
Clique no botão Novo Ponto na janela
Georeference image e faça a marcação do ponto no raster. Ao clicar, o raster, vai "desaparecer", sugerindo que você insira os valores XY. Insira o valor das coordenadas do ponto A e clique em ENTER para finalizar o processo. O primeiro ponto de controle foi criado, como pode ser visto no vídeo abaixo:
Se o Youtube é bloqueado ou não é possível visualizar esse vídeo por outras razões,
clique aqui para baixar o vídeo acima. Repita esse procedimento para todos os pontos. Todo o processo de coleta de pontos de controle pode ser visualizado
aqui e o vídeo completo pode ser adquirido
nesse link.
Ao terminar, clique no botão
Aceitar. Eu importei a tabela de coordenadas do
Excel para o
gvSIG e, através dos pontos, pode ser constatado que o raster está na posição correta. Não havia lido antes sobre como georreferenciar um arquivo gif. Agora é fácil. Use o gvSIG.